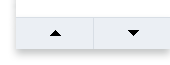일러스트레이터 CS6* (스스로 마스터하는 트레이닝 북)
일러스트레이터는 포토샵과 함께 가장 인기 있는 그래픽 툴로 손꼽힌다. 패스 선을 이용...
| ISBN | 978-89-315-5219-5 |
| 저자 | 백대은, 신소영 공저 |
| 발행일 | |
| 분량 | 448쪽 |
| 색도 | 4도 |
| 판형 | 국배변형판(215×265) |
| 분야 | 컴퓨터/인터넷 > 그래픽/DSLR/멀티미디어 > 일러스트레이터 |
| 부록 | CD 1장 |
| 정가 | 22,000원↓ |
| 판매가 | 19,800원 (10% off) |
| 적립금 | 1,100원(5%) |
| 소득공제 |