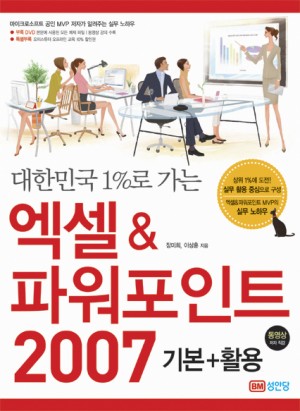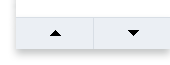엑셀&파워포인트 2007 기본+활용*(대한민국 1%로 가는)
"실무에 꼭 필요한 것만 담은 이 책을 통해 당신의 실무 능력을 업그레이드 시키세요"...
| ISBN | 978-89-315-5112-9 |
| 저자 | 장미희, 이상훈 지음 |
| 발행일 | |
| 분량 | 464p |
| 편집 | 4도 |
| 판형 | 4*6배판형 (190*260) |
| 부록 | DVD 1장(본문 사용 샘플,예제), 오피스튜터 10% 수강 할인권 |
| 분야 | 컴퓨터/인터넷>OA/사무자동화>MS PowerPoint (파워포인트) |
| 정가 | 18,000원↓ |
| 판매가 | 16,200원 (10% off) |
| 적립금 | 900원(5%) |
| 소득공제 |